Following are best practices for optimizing alerts and notifications in the Velaro chat application using Microsoft Windows.
Please note that browsers disable live activity in background tabs to save resources. If you are using Velaro in a background tab, it may see you as offline. We recommend using a full browser window dedicated to the Velaro app, or use or the desktop application for the best experience.
Use the Velaro Desktop App
The Velaro Agent Desktop Application (Desktop App) is recommended because notification alerts are handled through the windows taskbar, rather than relying on browser notification settings and mechanisms that throttle the bandwidth of non-active browser tabs.
The Velaro Desktop Application can be downloaded from https://app.velaro.com/Downloads. A link to download is also available in the Profile menu of the browser version:
Your network administrator can install the Velaro Desktop Applications on all agents’ machines at once. Send a request to support@velaro.com for instructions.
When using the Velaro Desktop App: Turn off Windows “Focus Assist"
Focus Assist blocks Velaro agent desktop app alerts when it is turned on. Some Windows 10 users experienced Focus Assist turning on by default after a Windows update. To turn off Windows Focus Assist:
1. On your computer, select the Start button, then select Settings.
2. Go to System > Notifications and actions. Be sure to allow notifications.
3. Scroll down to Get notifications from these senders and be sure Velaro is toggled on.
4. Make Velaro a Top priority notification. Put notifications you care about most at the top of the action center.
While still in Settings > System > Notifications & actions , under Get notifications from these senders, click the Velaro app, and then under Priority of notifications in action center select Top, then confirm.
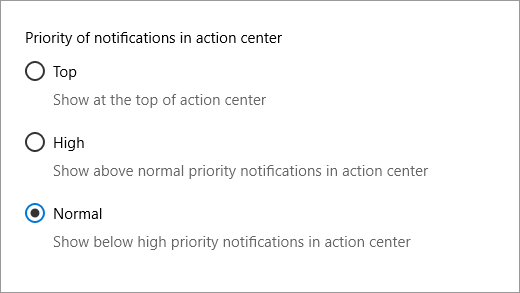
5. Select Focus Assist and be sure it is off.
If you need to temporarily turn off all notifications, Focus Assist is also found as an option in the windows system tray.
Using Velaro in a Browser
Make sure Velaro Starts when you Login.
If you log in to Velaro in a browser window and then navigate away quickly to another browser tab or another app on your computer, the Velaro console may not fully load all resources. The reason is: for browser notification alerts, audio starts when you first click inside the Velaro app or click that browser tab as active. This is because interacting with a page is how browsers allow you to provide consent to play audio coming from the active page. This is similar to how embedded audio/video files begin to play on any web page, once you bring the tab to the forefront and click on it to scroll through content.
For good measure, you should interact regularly with the browser page loaded with the Velaro console. You can do this by clicking the Engagements menu, or clicking your profile image to toggle the menu open and closed.
Velaro will prompt you if your browser notifications are off.
You may also be prompted to accept these settings. Based on the browser, you may receive additional prompts.
For Chrome:
1) Enable Notifications in Google Chrome.
2) To confirm notifications are enabled, click on the lock icon (positioned next to the URL bar) - a window will pop up. Make sure Notifications is set to Allow.
You can also check your notification settings in Chrome to ensure you allow desktop alerts from Velaro. See the Google Chrome support article on how to use notifications to get alerts.
3) Allow Autoplay of Alerts in Chrome.
A Velaro alert needs to play automatically, without an action taken by the agent. To make sure Autoplay in Chrome is set correctly:
- In Google Chrome, type or copy-paste the following text into the address bar:
chrome://flags/#autoplay-policy - Press the Enter key to jump to the required flag directly. Make sure Autoplay policy is set to “No user gesture is required”
For Firefox:
1) Enable Notifications in Mozilla Firefox.
2) To confirm notifications are enabled, click on the lock icon (positioned next to the URL bar) - a window will pop up. Under the Permissions section, make sure Send Notifications is set to Allowed.
For Microsoft Edge:
- Enable Notifications in Edge. Go to: edge://settings/content/notifications.
- Make sure app.velaro.com is added to the Allow list.
For Safari:
1) Enable Notifications in Safari
2) To confirm notifications are enabled, go to Safari > Preferences
3) Select Websites (A), select Notifications (B), then make sure app.velaro.com alert permission is set to Allow (C).